- Mac Os X Time Machine Backup Schedule
- Mac Os X Restore From Time Machine
- Time Machine Backup Mac
- Mac Os X Recovery From Time Machine
- Restore Mac From Time Machine
If you store anything on your Mac that's even remotely important – your photos, documents, anything, you need to back it up. Sure, you can use Dropbox, Amazon Cloud Drive or Backblaze but one of the simplest options is built right into OS X. It's called Time Machine.
MacOS Big Sur supports Time Machine on APFS-formatted drives, but there are a few catches The updated macOS finally allows you to use a drive formatted with. However, as long as macOS lets you unmount the Time Machine drive, it's safe to not have it connected. Use the Finder to select the drive and choose File Eject 'drive name' (Command-E.
If you need to reinstall macOS, do that before continuing. For example, if your Mac starts up to a. In System Preferences, click on the Time Machine icon in the System pane. Enable the 'Show Time Machine status in menu bar' and click 'Choose Disk' to pair your Mac to your hard drive. Select the hard drive you would like to pair with your Mac as your default Time Machine hard drive and click 'Use for Backup' 6. Glyph StudioRAID 8TB 2-Bay Raid Desktop External Hard Drive with USB 3.0 Connection - Compatible with Mac OS X, Windows, Time Machine, FireWire 800, eSATA, USB.
All you really need to do is buy a cheap external hard drive (1 TB usually goes for $60-100), attach it to your Mac and run the Time Machine app once. After that, OS X will take care of everything for you. How exactly? Let's find out.
How Does Time Machine Work?
Once Time Machine is set up and connected to the external drive, it will take multiple backups. Time Machine will backup new stuff hourly, plus it will keep a daily backup for the past month and weekly backups for a couple of months.
It keeps adding new stuff so there's no repeated backups here. Camera skype mac not working. Plus, if the storage runs out, Time Machine will just delete the oldest backups. If you're buying an external hard drive, make sure it's at least twice the size of the hard drive or SSD in your Mac.
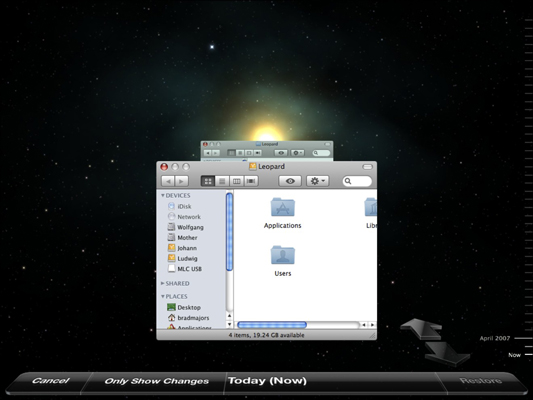
How to Turn on Time Machine Backup
Attach the external drive using USB or Thunderbolt before you get started. Now, go to System Preferences either using the Apple menu or using Spotlight Search.
Here, locate the Time Machine option and click on the icon.
You'll see a toggle on the left. Just click on it to turn Time Machine on.
This will bring up a menu that shows all the hard drives and partitions that you can use Time Machine with. If you're using an AirPort Express or a Time Capsule, you should see it here as well. If not, choose the last option to set it up.
In my case, I already have a partition prepared for called Time Machine HD (see how to do that with an external hard drive here). I'm just going to choose that and click Use Disk.
That's it, in a couple of seconds, the backup process will start automatically.
Should you encrypt backups? The rule of thumb is that if you can encrypt, you should. Especially if your backups are going to carry important data. If you encrypt a backup, the chances of someone stumbling upon your hard drive and being able to extract your data from it are extremely miniscule. Although, you should know that encrypting a drive for the first time takes a lot of time. It could be hours.How to Exclude Folders From Backup
Mac Os X Time Machine Backup Schedule
If you don't want any particular folder to be backed up, open the Time Machine app again and click Options.
Mac Os X Restore From Time Machine
Here, select the + icon and select the folder/file you want to exclude. Click Save and you're done.
How to Restore Files From Time Machine
All the backups in the world aren't going to help you out if you can't actually restore them. Time Machine is well equipped in this regard. You can easily just pick one file and restore it or restore the entire backup if something goes wrong with your Mac.
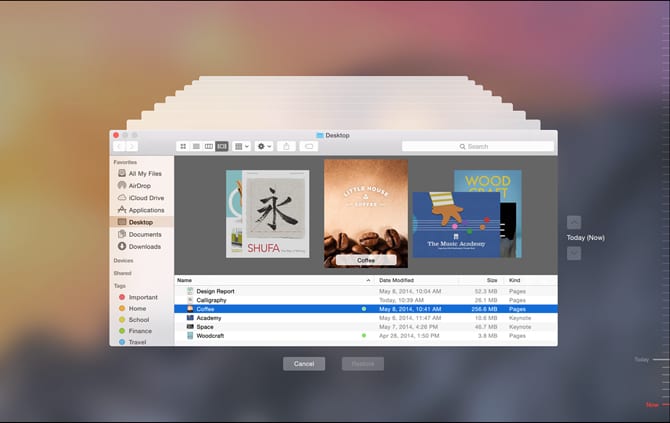
How to Turn on Time Machine Backup
Attach the external drive using USB or Thunderbolt before you get started. Now, go to System Preferences either using the Apple menu or using Spotlight Search.
Here, locate the Time Machine option and click on the icon.
You'll see a toggle on the left. Just click on it to turn Time Machine on.
This will bring up a menu that shows all the hard drives and partitions that you can use Time Machine with. If you're using an AirPort Express or a Time Capsule, you should see it here as well. If not, choose the last option to set it up.
In my case, I already have a partition prepared for called Time Machine HD (see how to do that with an external hard drive here). I'm just going to choose that and click Use Disk.
That's it, in a couple of seconds, the backup process will start automatically.
Should you encrypt backups? The rule of thumb is that if you can encrypt, you should. Especially if your backups are going to carry important data. If you encrypt a backup, the chances of someone stumbling upon your hard drive and being able to extract your data from it are extremely miniscule. Although, you should know that encrypting a drive for the first time takes a lot of time. It could be hours.How to Exclude Folders From Backup
Mac Os X Time Machine Backup Schedule
If you don't want any particular folder to be backed up, open the Time Machine app again and click Options.
Mac Os X Restore From Time Machine
Here, select the + icon and select the folder/file you want to exclude. Click Save and you're done.
How to Restore Files From Time Machine
All the backups in the world aren't going to help you out if you can't actually restore them. Time Machine is well equipped in this regard. You can easily just pick one file and restore it or restore the entire backup if something goes wrong with your Mac.
If you want to restore individual files, you'll need to go the Time Machine window and select the file you want to restore. And the only way to get there is by clicking the Time Machine option in the menu bar and selecting Enter Time Machine.
To enable Time Machine icon in the menu bar, go to the Time Machine settings window and enable the option from the bottom.
How to Restore Entire Time Machine Backup
If you want to replace everything on your current hard drive with a Time Machine backup, you'll need to do that from the bootup menu.
When you power on your Mac, hold the Cmd + R keys. You'll now enter a screen that says OS X Utilities.
From here, select Restore from Time Machine Backup and click Continue.
On the next page, select Restore Your System and click Continue. Select your Time Machine backup, click continue in the next two menus and that's it.
If you're running a completely blank hard drive, it's also possible to directly boot into a Time Machine backup. Simply hold the Option key while booting up and select the drive from the menu.
Now, Relax
Knowing that your data is safe is a good feeling right? You know what's even a better feeling? Having multiple backups. We've discussed this strategy and more in our Ultimate Guide to OS X Yosemite which you should check out here.
The above article may contain affiliate links which help support Guiding Tech. However, it does not affect our editorial integrity. The content remains unbiased and authentic.
Read Next
Time Machine Backup Mac
How to Test the Backup of Your Mac Before Restoring
Mac Os X Recovery From Time Machine
Taking a
After shorting my hard drive on the body of my MacBook Pro while plugging in the USB connector (one drawback of the aluminium body, although an uncommon one), Time Machine now reports the error, 'Files can't be copied onto the backup disk because it appears to be read-only.' The drive appears to be working normally (eg. no strange sounds of platters failing etc). I can access my previous Time Machine backups no problem.
I've run Disk Utility to check for problems, but it cannot find any. My guess is that Time Machine must have activated as I shorted the hard drive, corrupting it somehow. I think it is only really a case of resetting various permissions through Terminal, but I am reticent to just start fumbling around.
Restore Mac From Time Machine
Does anybody have any suggestions?
I'm running 10.8.5.
Many thanks. James.
MacBook Pro (15-inch Mid 2010), OS X Mountain Lion (10.8.5)
Posted on Nov 24, 2014 2:36 AM

