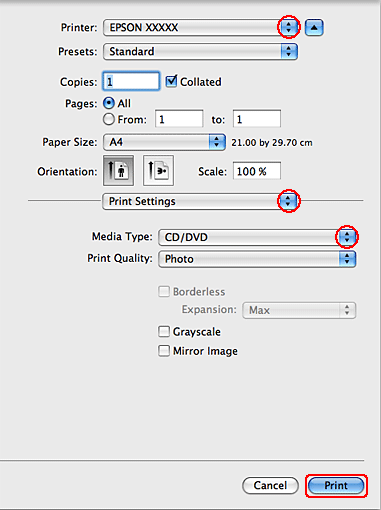Label Printer, Direct Thermal Desktop Label Printer, High Speed USB Shipping Label Maker for UPS, FedEx Etsy Ebay Amazon Barcode Printing - 4x6 Printer 4.2 out of 5 stars 210 $139.99 $ 139. VIdeo how to create an own CD label design and print it using home printer or CD-printer.DOWNLOAD AND TRY NOW http://www.ronyasoft.com/products/cd-dv. Select print job settings: In the program you are creating the labels with, set the print quality to Normal and the paper type to Plain or Labels, if available. If the entire sheet of labels is misaligned, try adjusting the top and/or left margins in the layout settings.
Creating CD labels is no longer a task just for music companies and graphic designers. With more people storing back-up data files, customized music play lists, and important work documents and projects on CD, creating CD labels to effectively keep track of all of your discs has become a necessity. By using a standard Avery CD label, it is quick and easy to create your own personalized CD label through the familiar interface of Microsoft Word. Here is a step-by-step guide on how you can create CD labels on a Mac.
Step 1
Open Microsoft Word. Go to 'Tools' and the main navigational menu. Select 'Labels.'
Step 2
In the pop-up window, go to the 'Label' section and click 'Options.'
Step 3
In the drop-down menu for 'Label products', select 'Avery Standard.' Scroll down the 'Product Number' section. Select '5824 -- CD label'. Click 'OK.' Click 'OK' again to close the 'Labels' options window.
Step 4
Your document should now show the grid lines for two CD labels. Type the text you want to use on your CD labels. You can insert an image by going to 'Insert' and selecting 'Picture'.
Prepare your Avery 5824 CD labels in your printer. In Microsoft Word, go to 'File' and then click 'Print' to print out your CD labels.
Tips
- Avery provides a test CD label template for you to print on first. Test your CD labels by first printing on the provided template to make sure your text and images fit within the CD border.
Writer Bio
Catherine Johnson is a freelance writer and designer. Her writings on computer software, electronics, cooking, digital photography, home office productivity, organization, and online technologies have been published by Demand Studios, eHow, Bright Hub, and Associated Content. She has also produced award-winning graphic design, digital images, and websites since 2003.
Reference Guide
| | Index | Search | Glossary | | Contents | Help |
|
How to Print
Notice for CD/DVD printing
How to install, access, and uninstall EPSON Print CD
Preparing CD/DVD data
Cleaning the Printer before printing on CD/DVD
Positioning the CD/DVD
Printing on a CD/DVD
Print position adjustment
EPSON Print CD bundled with this printer allows you to create CD/DVD labels. After you create the CD/DVD label data, you can print on 12-cm CD/DVD and 8-cm CD/DVD with this printer. Follow the steps described below for CD/DVD printing.
When printing on CD/DVD, keep the following points in mind:
Notice for CD/DVD printing
- Use only CD/DVD labelled as ink jet printable, for example 'Printable on the label surface' or 'Printable with ink jet printers'.
- For more details on handling CD/DVD and guidelines for writing data to a CD/DVD, refer to your CD/DVD documentation.
- A lower level of color saturation is used to ensure print quality when printing on a CD/DVD, as opposed to Epson special paper.
- Do not print on the CD/DVD before writing your data to it. If you do, fingerprints, dirt, or scratches on the surface may cause errors while writing data.
- Try to test printing on a spare CD/DVD.
- The printed surface is easily smeared immediately after printing.
- Be sure to let CDs and DVDs dry completely before using them or touching the printed surface.
- Do not let the printed CD/DVD dry in direct sunlight.
- Depending on the CD/DVD type, smearing may occur depending on the level of color saturation.
- If the printed surface is sticky even after it has dried, the color saturation level may be too high. In that case, lower the level of the color saturation in EPSON Print CD.
- Moisture on the printable surface may cause smearing.
- If you are going to print a large amount of CDs/DVDs, first print on a few spare CDs/DVDs and check the printed surface after one full day.
- If the CD/DVD tray or the internal transparent compartment are accidentally printed on, immediately wipe off the ink.
- Reprinting on the same CD/DVD may not improve the print quality.
- The printable area of a CD/DVD is illustrated as follows.
How to install, access, and uninstall EPSON Print CD
Follow the steps below to install, access, and uninstall EPSON Print CD.
Installing EPSON Print CD
When installing the printer software, EPSON Print CD is also installed.
Insert the EPSON Printer Software CD-ROM into your CD-ROM or DVD drive. Then click Install Optional Software and select EPSON Print CD.
If you are upgrading from an older version of EPSON Print CD, the old version is automatically overwritten during installation. Follow the on-screen instructions for installation.
Accessing EPSON Print CD
| To learn how to use EPSON Print CD, select Help Topics from the Help menu in the EPSON Print CD (for Windows) or EPSON Print CD Help from the Help menu (for Macintosh). |
|
For Windows
To access EPSON Print CD, double-click the EPSON Print CD icon on the desktop.
| If the EPSON Print CD icon does not appear on the desktop, click Start, point to Programs (Windows Me, 98, and 2000) or All Programs (Windows XP), point to EPSON Print CD, and then click EPSON PrintCD. |
|
For Mac OS 8.6 to 9.x
To access EPSON Print CD, double-click the Macintosh HD (default hard disk) icon, then the EPSON Print CD folder, then the EPSON Print CD icon.
For Mac OS X
To access EPSON Print CD, double-click the Macintosh HD (default hard disk) icon, double-click the Applications folder, then the EPSON Print CD folder, then the EPSON Print CD icon.
Uninstalling EPSON Print CD
For Windows
| For Windows Me, 98, and 2000, click the Start button, point to Settings, then select Control Panel. For Windows XP, click the Start button, then select Control Panel. |
| Double-click the Add/Remove Programs icon and select EPSON Print CD from the list. Then click Add/Remove (Windows Me and 98) or Change/Remove (Windows XP and 2000). |
| Follow the on-screen instructions. |
For Macintosh
Drag the EPSON Print CD folder into the trash.
Preparing CD/DVD data
Before you print, create the CD/DVD label data using EPSON Print CD.
Refer to the table below on how to create text and backgrounds using EPSON Print CD.
How to create text | How to create backgrounds |
For Windows | Click the Text button on tool bar on the left. Click the Text tab, type characters in the Text box, then click OK. The characters typed are displayed on the label. Drag the text displayed on the label to move it where you want it. | Click the Background button on the tool bar on the left. Select the image that you want to use in the Select Background box, then click OK. The background image that you selected is displayed on the label. |
For Macintosh (including OS X) | Click the Text button on the tool palette on the left. Click the Text Settings tab, type characters in the text box. The characters typed are displayed on the label. Drag the text displayed on the label to move it where you want it. | Click the Background button on the tool palette on the left. Click the Select Background button on the Adjust Background box. Select the background image you want to use, then click Open. Click OK on the Adjust Background box. The background image you selected is displayed on the label. |
| For details, refer to the EPSON Print CD Help. Select Help Topics from the Help menu in EPSON Print CD (for Windows) or EPSON Print CD Help from the Help menu (for Macintosh). |
|
Cleaning the Printer before printing on a CD/DVD
Before printing on a CD/DVD, it is necessary to clean the roller inside of the printer by feeding and ejecting Letter size plain paper. This is to prevent any dirt on the rollers from adhering to the printable surface of the CD/DVD.
Clean the rollers only once before printing CDs/DVDs. You do not need to do this each time you print on a CD/DVD.
| Make sure that the printer is on. |
| Open the paper support, then slide out the extension. |
| Load letter size paper in the sheet feeder. |
| Press the paper button. The paper is fed. |
| Press the paper button again. The paper is ejected. |
| Repeat steps 4 to 6 several times. |
Positioning the CD/DVD
After you have finished cleaning the printer, insert the CD/DVD into the printer as described below. How to open minecraft folder on mac.
- Make sure to check the following section before inserting the CD/DVD.
See Notice for CD/DVD printing
|
|
- Be sure to insert the CD/DVD following the steps described below. If you insert the CD/DVD in a different way, the data or printer may be damaged.
|
|
Before printing on a CD/DVD, it is necessary to clean the roller inside of the printer by feeding and ejecting letter size paper.
See Cleaning the Printer before printing on a CD/DVD |
|
| Make sure that the printer is on. |
| Push in the output tray extension, but leave the tray open. |
| Be sure to insert the CD/DVD tray while the power is on. Otherwise, automatic print position adjustment may not take place after inserting the CD/DVD tray. |
|
| Open the printer cover and the CD/DVD guide. |
| Place the CD/DVD on the CD/DVD tray with the label surface up. |
| Use one CD/DVD at a time. |
|
It is necessary to use the 8-cm adapter in conjunction with the CD/DVD tray when printing on a 8-cm CD/DVD. There are three tabs protruding from the perimeter of the 8-cm adapter; two round tabs diagonally opposite each other, and one small rectangular tab. The round tabs correspond to the semi-circular holes in the CD/DVD tray. Holding the 8-cm CD/DVD adapter so that the semi-circular tabs fit into the semi circular holes, insert the 8-cm adapter into the CD/DVD tray, as if it were a CD. The single rectangular tab should also fit neatly into the indentation at either the top or the bottom of the CD/DVD tray. To remove the adapter, gently push upwards on the round tabs.
- Before positioning the CD/DVD, make sure that no foreign particles or substances are on the CD/DVD tray, as these may damage the CD/DVD's data side.
|
|
- Be sure to use the CD/DVD tray provided with this printer. If you use another CD/DVD tray, there may be a gap in the print position and printing may not be performed properly.
|
|
| With the CD/DVD loaded printable side up, gently insert the CD/DVD tray along the base of the CD/DVD guide until the marks on the CD/DVD tray and the CD/DVD guide match each other. |
| When inserting the CD/DVD tray into the printer, make sure the tray passes under the tab on the right side of the CD/DVD guide and also under the rollers at the rear of the guide. |
|
Printing on a CD/DVD
EPSON Print CD lets you print images on CD/DVD. The following instructions explain how to print on a CD/DVD using EPSON Print CD.
For Windows
| Select Print from the File menu. The Print dialog box appears. |
| Make sure that EPSON Stylus Photo R200 Series is selected as the printer type. |
| Select None as the Print Confirmation Pattern setting, then click OK. |
- Only one CD/DVD can be printed at a time. When the Copies setting is set to 2 or more, remove each CD/DVD from the CD/DVD tray after it has been printed, then place the next CD/DVD on the tray. Press the paper button to resume printing.
See Positioning the CD/DVD
|
|
- If EPSON Stylus Photo R200 Series is not selected, press the Printer Settings button and select the appropriate printer name in the Printer Setting dialog box, then press the OK button.
|
|
- If you select CD/DVD Premium Surface as the Media Type setting and use a high quality CD/DVD, you can create high quality CD/DVD labels.
|
|
- Be sure to let CDs and DVDs dry completely before using them or touching the printed surface. CDs and DVDs printed using CD/DVD Premium Surface as the Media Type setting take longer to dry than those printed using CD/DVD as the Media Type setting. Allow CDs and DVDs printed using the CD/DVDPremium Surface setting to dry for 24 hours.
|
|
- If the print position is misaligned, adjust it using EPSON Print CD.
See Print position adjustment
|
|
- If the ink smears, adjust the color saturation. For details, refer to the Help of EPSON Print CD.
|
|
- After you finish printing on a CD/DVD, remove the CD/DVD tray and close the CD/DVD guide.
|
|
- If the CD/DVD tray is ejected when you send a CD/DVD print job to the printer, the printer is not ready. When a message stating that the printer is ready appears on the screen, reset the CD/DVD tray, and then press the paper button.
|
|
For Mac OS 8.6 to 9.x
| Select Page Setup from the File menu. The Page Setup dialog box appears. |
| Select ManualFeed as the Paper Source, and A4 as the Paper Size setting. |
| Select Portrait as the Orientation. |
| Click OK to close the Page Setup dialog box. |
| Select Print from the File menu. The Print dialog box appears. |
| Select CD/DVD as the Media Type. |
| Select None as the Test Print Pattern setting. |
| Click Print to start printing. |
- Only one CD/DVD can be printed at a time. When the Copies setting is set to 2 or more, remove each CD/DVD from the CD/DVD tray after it has been printed, then place the next CD/DVD on the tray. Press the paper button to resume printing.
See Positioning the CD/DVD
|
|
- If you select CD/DVD Premium Surface as the Media Type setting and use a high quality CD/DVD, you can create high quality CD/DVD labels.
|
|
- Be sure to let CDs and DVDs dry completely before using them or touching the printed surface. CDs and DVDs printed using CD/DVD Premium Surface as the Media Type setting take longer to dry than those printed using CD/DVD as the Media Type setting. Allow CDs and DVDs printed using the CD/DVDPremium Surface setting to dry for 24 hours.
|
|
- If the print position is misaligned, adjust it using EPSON Print CD.
See Print position adjustment
|
|
- If the ink smears, adjust the color saturation. For details, refer to the Help of EPSON Print CD.
|
|
- After you finish printing on a CD/DVD, remove the CD/DVD tray and close the CD/DVD guide.
|
|