What is Xcopy command?
Here, the command is used to copy all the files, subfolders, and files contained in the subfolders /s from source of C: Videos to the destination folder Media Backup located on a computer on the network by the name of SERVER. Press Command-C. Or choose Edit Copy from the menu bar. Or Control-click (or right-click) the item you selected, then choose Copy from the shortcut menu.
- Use the Command Key. There are two ways to copy/paste, first is by selecting the file and using Command+C to copy, then Command+V to paste where you want the copy to be.
- Use keyboard shortcuts in Google Docs to navigate, format, and edit. Note: Some shortcuts might not work for all languages or keyboards. To open a list of keyboard shortcuts in Google Docs, press Ctrl + / (Windows, Chrome OS) or ⌘ + / (Mac). To search the menus, press Alt + / (Windows, Chrome OS) or Option + / (Mac). You can also use menu access keys.
- For the Mac OS X bundled rsync 2.6.9 you can use the following line to achieve the same, but with the extra speed of delta copy. I've included the long options to make the commands easier to comprehend.
Xcopy is a command that can copy files, directories, and even entire drives from one location to another. It is an advanced version of the copy command that it has additional switches to specify both the source and the destination in detail. And it is useful in particular when copying files from CDROM to a hard drive because it will remove the read-only attribute automatically.

The Xcopy command is available in most current operating systems such as Windows 10, Windows 8, Windows 7, Windows XP, Windows Vista and Windows 98. The Xcopy command is also DOS command available in MS-DOS.
Can I copy folders and subfolders using Xcopy command?
'I have a folder with a lot of subfolders and files in them. Now, I want to copy the folder to another location, but I don't want to recreate directory structures. Can I use Xcopy command to copy the directory structure of the folder and subfolders to another location?'
As we know, recreating directory structures can be a tedious and error-prone thing, especially if using the right-click method to create multiple structures and folders. So, you may want to copy folders and subfolders by Xcopy command directly. If you don't know how to achieve it via Xcopy, keep reading to learn the detailed steps.
Copy folders and subfolders using Xcopy command in Windows 7/8/10
To move folders and subfolders in cmd, the most used command syntax would be:
How to download apps on mac. xcopy [source] [destination] [options]
And there are plenty of options and switches for different demands. You can copy folders and subfolders including or excluding files from one location to another location by following the steps in different situations.
Situation 1. copy folders and subfolders and contents
1. Click Start and type cmd in the search box. Right-click Command Prompt from the list and select Run as administrator.
2. Now, when you're in the command prompt, you can type Xcopy command as below to copy folders and subfolders including contents. Mac red colors. For example, you want to copy 'test' folder and its subfolders on C drive to D drive, type Xcopy command as:
Xcopy C:test D:test /E /H /C /I
/E – Copy subdirectories, including any empty ones.
/H - Copy files with hidden and system file attributes
/C - Continue copying even if an error occurs.
/I - If in doubt, always assume the destination is a folder. e.g. when the destination does not exist.
✎Note:
Xcopy will not copy open files.
Xcopy doesn't display any progress or completed operations information when executed.
How can i boot mac from usb. Remember that for folders with spaces in the name or folders larger than 8 characters in length, it is a good idea to put quotation marks around the path as in the figure above or you may get an error.
Situation 2. copy folders and subfolders without files
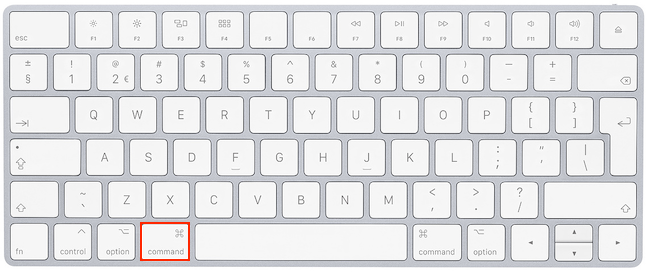
The Xcopy command is available in most current operating systems such as Windows 10, Windows 8, Windows 7, Windows XP, Windows Vista and Windows 98. The Xcopy command is also DOS command available in MS-DOS.
Can I copy folders and subfolders using Xcopy command?
'I have a folder with a lot of subfolders and files in them. Now, I want to copy the folder to another location, but I don't want to recreate directory structures. Can I use Xcopy command to copy the directory structure of the folder and subfolders to another location?'
As we know, recreating directory structures can be a tedious and error-prone thing, especially if using the right-click method to create multiple structures and folders. So, you may want to copy folders and subfolders by Xcopy command directly. If you don't know how to achieve it via Xcopy, keep reading to learn the detailed steps.
Copy folders and subfolders using Xcopy command in Windows 7/8/10
To move folders and subfolders in cmd, the most used command syntax would be:
How to download apps on mac. xcopy [source] [destination] [options]
And there are plenty of options and switches for different demands. You can copy folders and subfolders including or excluding files from one location to another location by following the steps in different situations.
Situation 1. copy folders and subfolders and contents
1. Click Start and type cmd in the search box. Right-click Command Prompt from the list and select Run as administrator.
2. Now, when you're in the command prompt, you can type Xcopy command as below to copy folders and subfolders including contents. Mac red colors. For example, you want to copy 'test' folder and its subfolders on C drive to D drive, type Xcopy command as:
Xcopy C:test D:test /E /H /C /I
/E – Copy subdirectories, including any empty ones.
/H - Copy files with hidden and system file attributes
/C - Continue copying even if an error occurs.
/I - If in doubt, always assume the destination is a folder. e.g. when the destination does not exist.
✎Note:
Xcopy will not copy open files.
Xcopy doesn't display any progress or completed operations information when executed.
How can i boot mac from usb. Remember that for folders with spaces in the name or folders larger than 8 characters in length, it is a good idea to put quotation marks around the path as in the figure above or you may get an error.
Situation 2. copy folders and subfolders without files
You can open the Command Prompt according to the steps shown above. Then, type the Xcopy command as below to copy folders and subfolders without files:
Xcopy Source Destination /T /E
/T - Copy the subdirectory structure, but not the files.
/E - Copy subdirectories, including any empty ones.
Situation 3. copy folders and subfolders with NTFS and Share permission
Sometimes, you may need to transfer the NTFS and Share permission together with your folders. Once the Command Prompt is open, you can then type the following command to copy all files and folders and retain its NTFS and Share permissions.
Xcopy Source Destination /O /X /E /H /K
/E - Copy folders and subfolders, including empty ones.
/H - Copy hidden and system files also.
/K - Copy attributes. Typically, Xcopy resets read-only attributes.
/O - Copy file ownership and ACL information.
/X - Copy file audit settings (implies /O).
Actually, there are many syntaxes for the Xcopy command, and you should use different syntaxes for different situations. Under most circumstances, you need to use several syntaxes at the same time. But if one syntax is used incorrectly, the Xcopy command may refuse to work, even worse, you may lose files. Therefore, you must be very careful when using the Xcopy command.
In fact, most users are not familiar with the use of the command line, and you may be confused with a large number of syntaxes. Therefore, you can copy folders and files in an easier way using a third-party migration tool like AOMEI Backupper Standard.
Easier way to copy files or folders in Windows 7/8/10
AOMEI Backupper Standard is a free and reliable backup software for Windows Vista/XP/7/8/10. It allows you to backup folders/files to different places like internal hard drive, external hard drive, USB drive, network and so on. This software has a clear interface and user-friendly design, so, you can figure it out quickly even for the first time.
In addition, this software has many useful features. For example, it supports scheduled backup, which can help you automatically backup folders/files in Daily, Weekly, Monthly, and Event-trigger mode. Furthermore, Full backup and Incremental backup are also supported. You can set incremental backup to save both your storage disk space and backup time.
Step by Step guide to copy folders files or folders via AOMEI Backupper
1. Download AOMEI Backupper Standard, install and launch it.
2. Click Backup and File Backup subsequently.
3. Click Add File or Add Folder to choose the files or folders you want to backup and then click OK.
✎Note: After clicking Add Folder, you can open Filter Settings to set file inclusion/exclusion mask. This function can help you backup files with specific file extension, you can upgrade to paid versions to enjoy it.
4. Select the destination path you want to copy files to. Internal hard drive, connected external hard drive, Cloud drive, shared folder, and NAS are available.
5. (Optional) Click Schedule to set a Daily/Weekly/Monthly under General tab, or select Full and Incremental backup under Advanced tab. Then, click Start Backup.
Verdict
Mac Command Line Commands
You can copy folders and subfolders using Xcopy command by the steps shown above. However, many users say that copying failed due to Xcopy not working sometimes, or Xcopy does not copy all files. And in some cases, Xcopy halts because of 'Insufficient Memory' error or invalid number of parameters.
Therefore, using AOMEI Backupper to copy folders or files is a more reliable and convenient method. With only a few clicks, you can copy folders or files to your destination, and its useful features like incremental backup, USB plug in, etc. bring you much convenience.
Copy All Command Mac Address
Moreover, AOMEI Backupper Standard designs for Windows XP/Vista/7/8/10 only, if you are a Windows Server user, you can try another version–AOMEI Backupper Server.

